| Ajouter une nouvelle vidéo dans le jeu |
|---|
|
Avant de commencer ce tutorial, je voudrais prendre le temps de remercier certain personne sans lesquelles le turorial suivant n’aurait pas était possible. À savoir Gandalf/TKelly, pour son travail d’identification sur l'utilisation faite du format VP6 par EA Games et de ses efforts constants sur obtenir l’apparition des nouvelles vidéos dans le jeu, et Siberian Gremlin pour l’interprétation des codecs utilisés par EA pour leurs fichiers VP6 et la réalisation d’un grand outil pour nous aider nous moddeurs. Tout d’abord, il vous faut vous procurez certaines choses. Le logiciel VirtualDub (site officiel) et le codec VP6 réaliser par On2 et le VP6Builder par Siberian Gremlin et SoundXchangepar David Mercier, j'ai regroupé tout ceci dans une seule archive winzip, VP6Pack.zip. De plus vous devez vous procurer Audacity et son plugin MP3. I/L'audioUne fois que vous avez tout ces logiciels, lancer VirtualDub et ouvrez votre video « file/open video file/ ». Nous allons commencer par extraire le son de la vidéo, aller dans Audio>Full Processing Mode. Puis aller dans Files>Save wav. Vous avez maintenant le son issue de votre vidéo, convertissez-le avec Audacity, ouvrez votre son dans Audacity et sauvegardez le au format .MP3. Ouvrez SoundXchange et selectionnez le fichier .mp3 que vous venez juste de créer, et sauvegardez le au format .dat A présent il faut retirer le son de la vidéo, retournez dans VirtualDub, puis faites Audio > No Audio. II/La vidéoEnsuite cliquez en haut sur « Video » puis « compression… » comme ceci :  Vous allez trouvez une liste de tout les codecs installés sur votre disque dur qui sont reconnus par VirtualDub. Vous devez maintenant choisir le codec que vous souhaitez employer afin de coder votre vidéo. Vous noterez qu’il y a plusieurs formats VP6, le VP6 0 et le VP6 1. Petite explication, le VP6 1 est utilisé pour les vidéos du palantir et le VP6 0 pour les vidéos normales, comme par exemple le logo de EA lorsque vous lancez le jeu ! Ceci peut prendre du temps, tout dépend de la durée de la vidéo. Une fois que l’opération est terminée, fermez VirtualDub et ouvrez VP6Builder. III/Le format VP6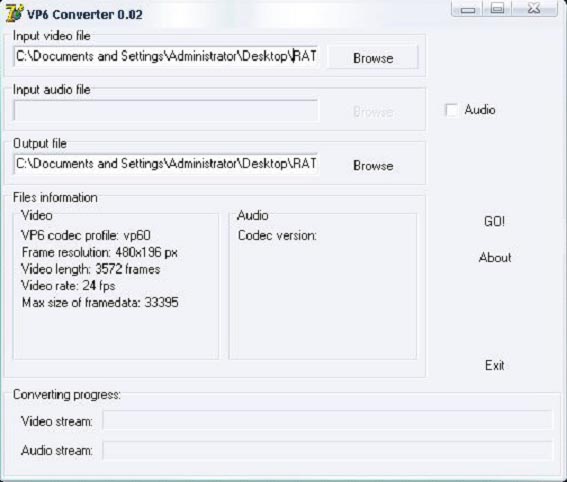 L’interface d’utilisation est plutôt simple. Sélectionnez la vidéo que vous venez d’encoder dans la rubrique « Input vidéo File » et insérez votre son au format .dat dans « Input audio file » Puis cliquez sur « Go ! » et patienter pendant que le logiciel créé la vidéo. Une fois ceci fait vous devez avoir une video VP6 prête à fonctionner! Mais ce n’est pas fini! Elle n’est pas encore dans le jeu ! Il faut placer la vidéo au bon endroit, c'est à dire dans Data/Movies et placer le son au format .mp3 dans Data/audio/speech (vous pouvez vous débarasser du son aux formats .wav et .dat). C’est ici que le codage commence ! (Pour cela vous devez savoir extraire le INI expliqué dans le tutorial « Extraction du INI »). Alors, ouvrez « Data/INI/video.ini » C’est ici que les vidéos sont nommées pour être utilisées plus tard dans le code. Si vous voulez juste changer la vidéo de démarrage ou une vidéo entre deux missions de la campagne il vous suffit juste d’éditer ce fichier par exemple pour changer la cinématique d'intro par votre vidéo, le code d’origine est : Video Overall_Game_Intro Filename = CS01 Comment = "Overall Game Intro Cinematic" End Que vous modifiez en : Video Overall_Game_Intro Filename = Le nom de votre video // CS01 Comment = "Overall Game Intro Cinematic" End De plus il faut joindre le son à votre vidéo, donc aller dans voice.ini et ajouter: DialogEvent MyVideo ; = le nom de la vidéo Filename = MyCustomAudio.mp3 ; le nom de votre son.mp3 SubmixSlider = Movie Volume = MOVIE_VOLUME End Maintenant quand vous lancerez le jeu ça sera votre vidéo qui serait jouée! Comme je l’ai dit plus haut, vous pouvez aussi utiliser vos vidéos dans le palantir pendant un pouvoir spécial, pour cela éditer « video.ini » en ajoutant votre vidéo : Video Palantir_608 //608 car il y a déjà 607 vidéo de palantir dans le jeu. Filename = votrevideodepalantir Comment = ; petite description de votre vidéo End Puis ensuite allez dans « specialpower.ini » par exemple si on veut, lorsque l’on utilise le pouvoir qui consiste a construire une tour naine ou on veut (pouvoir de l’étoile du soir) il faut éditer ce morceau de code : SpecialPower SpellBookSpawnLoneTowerDwarf Enum = SPECIAL_SPELL_BOOK_SPAWN_LONE_TOWER RadiusCursorRadius = SPAWN_LONE_TOWER_DECAL_RADIUS RequiredSciences = SCIENCE_SpawnLoneTower ReloadTime = SPELL_RECHARGE_TIME_TIER_1 ; in milliseconds InitiateAtLocationSound = SpellSpawnLoneTower ViewObjectDuration = 10000 ViewObjectRange = 200 Flags = NO_FORBIDDEN_OBJECTS RESPECT_RECHARGE_TIME_DISCOUNT ForbiddenObjectFilter = NO_SUMMON_STRUCTURE_NEAR_OBJECT_FILTER ForbiddenObjectRange = SPAWN_LONE_TOWER_DECAL_RADIUS End A ce code ajoutez une ligne : Généralement il n'y a pas de son pour une vidéo dans le palantir, mais si vous en voulez une repasser par un DialogEvent dans voice.ini! Et les différentes possibilités sont nombreuses! Si vous avez des questions concernant ce tutorial rendez-vous sur le forum! Ecrit par ched, traduit et adapté par The Dead Player. |



Copyright © 2006 Tous droits réservés The Dead Player TM - Le contenu du site et les tutoriaux sont la propriété de leurs auteurs respectifs.
Toute reproduction totale ou partielle est interdite sans l'accord des auteurs.