|
- Maintenant que vous savez faire quelques modifications vous voulez sûrement savoir comment faire pour que
votre INI modifié soit lu par le jeu ? Et bien c’est justement le but de ce tutorial ! Avant tout sachez qu’il
y a plusieurs solution pour arriver à cette fin, pour ma part je vous conseille la deuxième méthode (c’est mon choix)
après libre à vous de choisir…
1/ La plus courante
- Vous avez sûrement déjà entendu parler de cette technique, en effet c’est la plus simple (même si les autres ne sont
pas très compliquées…) et ce fût certainement la première découverte.
- Donc commençons, après avoir quelque peu modifié votre INI et sauvegarder, copier le fichier INI, puis allez dans le
répertoire du jeu, celui d’origine est «C:\Program Files\Electronic Arts\La Bataille pour la Terre du Milieu II » et
placez votre INI modifié dans le fichier nommé « Data ». Facile non ? Et maintenant dernière petite étape, il s’agit de
retirer le INI.big d’origine, présent directement dans le répertoire d’installation du jeu, vous vous souvenez celui que
vous avez extrait ! Et bien sélectionnez le faites « couper » puis coller le dans un de vos dossier personnel, dans votre
dossier « mod » comme je vous avez suggéré d’en créer un ! Et voilà, maintenant lancez votre jeu et vos modifications seront
prises en compte ! Seulement cette technique n’est pas très pratique pour ceux qui jouent beaucoup en multijoueurs, car pour
ce mod du jeu il faut avoir la même version du INI pour jouer l’un contre l’autre, alors la seule solution et de remettre le
INI.big dans le répertoire du jeux (mais vous n’êtes pas obligé de retirer votre INI modifié se trouvant dans le dossier « data »).
Avouez que c’est quand même contraignant de devoir enlever et remettre sans arrêt le fichier INI.big… Mais il y a d’autres solutions !
2/Une technique vraiment pratique
/!\ IMPORTANT /!\
- Je caractérise cette technique de vraiment pratique (ainsi que la troisième) mais pour ces deux méthodes il y a un petit bémole…
Rien de très grave, mais c’est assez contraignant surtout quand on débute. En effet, il y a un problème au niveau du fichier gamedata.ini…
Oui, oui je sais c’est le fichier que vous adorez modifier, mais pour que vos modifications soient prises en compte il va falloir ruser !
Pour cela vous devrez éditer entièrement votre fichier gamedata.ini et non pas modifier le fichier d’origine. Et ce nouveau fichier aura un
nouvelle aspect de la forme suivante :
GameData
….
;tout votre code
…
End
- Par exemple si vous souhaitez modifier le nombre de point de commandement votre fichier gamedata.ini ressemblera à ça :
GameData
;;; COMMAND POINTS FOR MULTIPLAY ;;;
GoodCommandPointsMP2 = 1200 2000 ; 2 players
EvilCommandPointsMP2 = 1200 2000
GoodCommandPointsMP3 = 1000 1875 ; 3 players
EvilCommandPointsMP3 = 1000 1875
GoodCommandPointsMP4 = 1000 1750 ; 4 players
EvilCommandPointsMP4 = 1000 1750
GoodCommandPointsMP5 = 1000 1675 ; 5 players
EvilCommandPointsMP5 = 1000 1675
GoodCommandPointsMP6 = 1000 1625 ; 6 players
EvilCommandPointsMP6 = 1000 1625
GoodCommandPointsMP7 = 1000 1575 ; 7 players
EvilCommandPointsMP7 = 1000 1575
GoodCommandPointsMP8 = 1000 1500 ; 8 players
EvilCommandPointsMP8 = 1000 1500
End
- Noter que j’ai modifié les valeurs! Une fois que vous aurez créé ce nouveau fichier gamedata.ini avec notepad++ (oui, oui c’est mieux !)
au moment de l’enregistrement, vous le nommerez gamedata.ini en choisissant l’extension « ini » dans la case d’en-dessous (sinon votre fichier
sera sous forme .txt et ne sera pas lu par le jeu !).
- Maintenant vous me direz que le fichier gamedata.ini ne définie pas que les points de commandement, il définie aussi le prix, la durée de la
création des unités, héros etc… Oui en effet, et il y a aussi un problème avec ceci… Toutes ces balises « #define » doivent être renommée si
vous en modifiez la valeur. Par exemple si vous souhaitez modifier le prix de legolas, allez dans son fichier d’unité
« ini\object\goodfaction\unit\elven\legolas.ini » et cherchez ce paragraphe :
; ***DESIGN parameters ***
Side = Obsolete
EditorSorting = UNIT
ThreatLevel = LEGOLAS_THREAT_LEVEL
ThingClass = CHARACTER_UNIT
BuildCost = LEGOLAS_BUILDCOST
BuildTime = LEGOLAS_BUILDTIME
- Dans ce paragraphe il va falloir modifier « LEGOLAS_BUILDCOST » qui est le prix de construction de legolas. Pour cela il y a deux solution,
soit vous retirez le « LEGOLAS_BUILDCOST » et vous mettez une valeur telle que :
; ***DESIGN parameters ***
Side = Obsolete
EditorSorting = UNIT
ThreatLevel = LEGOLAS_THREAT_LEVEL
ThingClass = CHARACTER_UNIT
BuildCost = 6000
BuildTime = LEGOLAS_BUILDTIME
- Et à présent legolas coûtera 6000.
- Mais ce n’est pas totalement fini pour que votre fichier gamedata.ini soit lu vous devez le placer dans le fichier
« object » de votre INI ! Maintenant c’est fini et je pense avoir fait le tour des problèmes… je sais que ça peu vous
semblez très contraignant mais ça vous est indispensable de savoir ça si vous voulez par la suite sortir votre propre mod !
- Voilà, maintenant je vais vous expliquer la technique que moi j’utilise ! Elle est vraiment pratique et faites dans
l’objectif de créer un mod pour le grand public ! Je vous explique, alors tout d’abord rendez-vous dans votre disque
dur, puis créez n’importe où un fichier nommé « monmod » avec un chemin d’accès le plus court possible par exemples
directement dans C « C:\monmod\ ». Dans de dossier, créez un nouveau dossier nommé « data », oui, oui comme dans le jeu !
Et dans ce dernier dossier copier votre INI modifié. Donc maintenant votre INI modifié se trouve dans un tout autre répertoire
que celui du jeu, maintenant il faut faire en sorte que ça soit votre INI et non celui du jeu qui soit lu ! Et bien c’est très simple !
Il suffit de créer un raccourci , je m’explique :
- Pour faire simple, sur votre bureau sélectionnez le lanceur du jeu (l’icône en forme d’anneau avec écrit en dessous
«La Bataille pour la Terre du Milieu™ II ») puis faites « copier » et collez le aussi sur votre bureau, comme ceci :
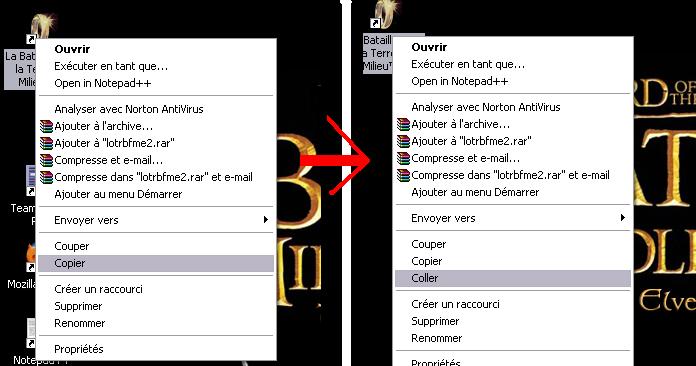
- Maintenant vous avez deux icône pour lancez le jeu, mais ils lancent tout les deux la jeu d’origine !
Alors sélectionnez en un, et faites clic droit dessus puis « propriétés ». Cliquez sur l’onglet « raccourcis »
en haut si ça n’est pas déjà fait, et vous voyez ceci :

- Maintenant il s’agit de modifier la cible du répertoire, dans la ligne cible, il y a écrit votre répertoire d’installation,
par défaut : "C:\Program files \Electronic Arts\La Bataille pour la Terre du Milieu II\lotrbfme2.exe". C’est cela que l’on va modifier,
à la suite de ce chemin rajoutez ceci : -mod "C:\monmod" Où vous remplacerez «C:\ monmod » par votre répertoire que vous avez choisi
précédemment, si vous avez refusé de suivre mon exemple ! Attention de laisser un espace entre la fin du chemin d’origine […]exe"
et le tiret de –mod , comme ceci :

- Et notez que vous pouvez parfaitement modifier le nom du raccourci ! Ainsi que l’image utiliser, si vous possédez d’autres images
au format .ico.
- Maintenant quand vous voulez jouer avec votre mod, il suffira d’utiliser le raccourci correspondant et si vous voulez jouez en
multi ou pour une autre raison avec la version d’origine, lancez le jeu avec le raccourci d’origine !
3/La technique des mods
- Cette technique est surtout à utiliser lorsque vous voulez sortir votre mod au grand jour ! Pour l’utiliser, il est conseillé d’utiliser
à l’origine la deuxième technique, celle expliquée précédemment.
- Vous avez sûrement déjà vu que de nombreux mod sortait sous l’aspect d’un fichier .big . Et bien c’est ce que nous allons créer ! Pour cela
il suffit d’avoir le logiciel FinalBig et oui le même logiciel qui nous avez permis de décompresser les fichiers .big va nous servir à les
compresser de nouveau !
- Allez, c’est parti ! Lancez Finalbig, et il vous suffit de transférer le dossier « data » avec votre INI (à noter qu’un fois que vous serez
plus expérimenté, il faudra procéder de même avec les nouveaux model et textures ! Mais nous aurons le temps d’y revenir !) à l’intérieur
des cadres blanc du logiciel, et voilà votre dossier et tout ses sous dossier de trouve dans la liste à gauche, vous pouvez les visualiser
en cliquant sur un des fichiers.
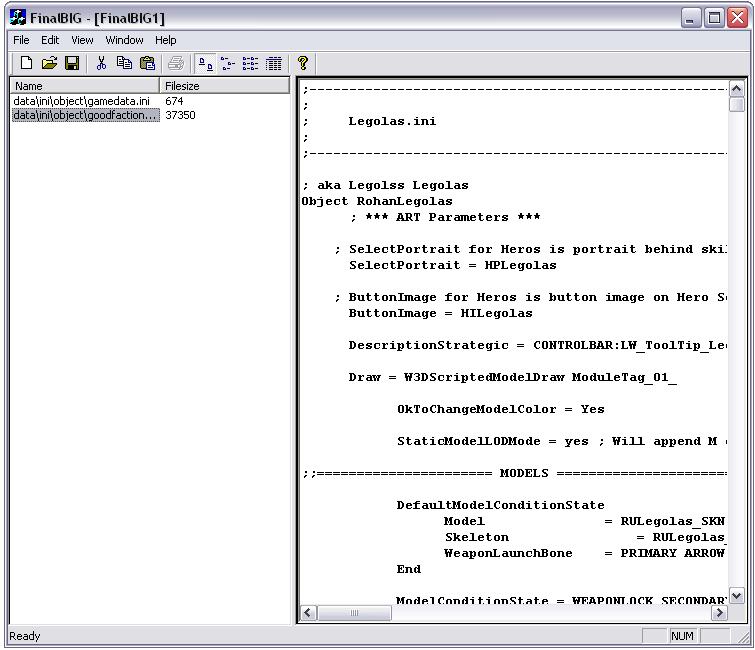
- Maintenant il va falloir exporter le tout au format .big pour cela, cliquez sur « File » (en haut à gaiche) et sur Set Format File et cochez
« BIG4 (bfme) » puis ensuite toujours dans « File » cliquez sur « Save As » puis enregistrez votre fichier .big avec le nom que vous voulez (pas trop long quand même) pour ma part je le nomme
« monmod.big ». Et voilà votre fichier .big est fait !
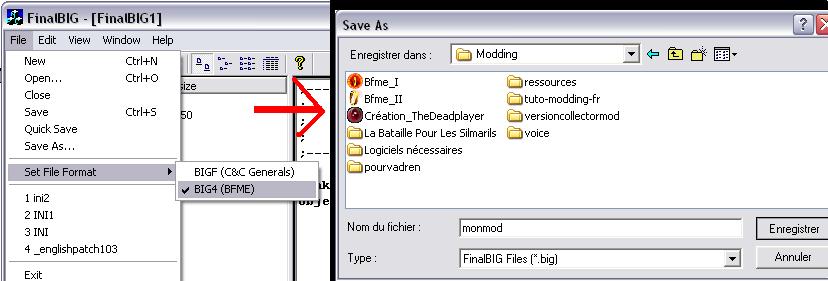
- A présent il va falloir placer notre fichier .big dans le bon répertoire qui n’est autre que le même endroit où vous pouvez mettre des replays
et de nouvelles maps, «C:\Documents and Settings\(votre nom)\Application data\La Bataille pour la Terre du Milieu ™ II\ ». A noter que
application data peut être un fichier caché! Si vous ne le voyez pas faites « Outils\options des dossiers » puis affichage et sélectionnez
"afficher les fichiers et dossiers cachés".C’est ici que vous placerez votre fichier .big directement ne le mettez surtout pas dans un sous
répertoire tel que « maps » ou « replays » !
- Maintenant comme pour la deuxième méthode il faut éditer un nouveau raccourci. Je vous laisse regarder la deuxième partie de ce tuto si ça
n’est pas déjà fait. Cependant pour cette fois la cible sera différente, ce que vous ajouterez à la fin ressemblera à ça : -mod votremod.big
Donc la cible entière devrait être ainsi : "C:\Program Files\Electronic Arts\La Bataille pour la Terre du Milieu II\lotrbfme2.exe"
-mod votremod.big
- Voilà maintenant quand vous voudrez jouer avec votre mod, lancez le jeu avec ce nouveau raccourci !
Revenir en haut
<< Sommaire
Ecrit par The Dead Player
|


