| Premières Modifications |
|---|
|
Bienvenue dans ce tutorial consacré à l’instauration de nouvelles voix dans La bataille pour la terre du milieu 2. Je vais essayer de détailler le plus possible pour les débutants, donc désolé pour les plus expérimentés. Commençons par le début… Tout d’abord deux possibilités s’offrent à vous, a savoir l’extraction des fichiers son pour pouvoir trafiquer les voix déjà présente dans le jeu (Voir « Choix n°1 ») ou alors la création d’un dossier, si vous souhaité simplement ajouter des voix (Voir « Choix n°2 ») . - Choix n°1 :Pour cela vous aurez besoin de FinalBig (Logiciel disponible sur le site). Ouvrez FinalBig, une fois le logiciel ouvert cliquez sur « File », puis sur « Open » . Un explorateur s’ouvrira alors comme ceci :  Maintenant, il vous suffit de trouver le fichier « FrenchAudio.big » .
Si vous n’avez pas changé le répertoire du jeu, le fichier se trouve à l’adresse suivante : 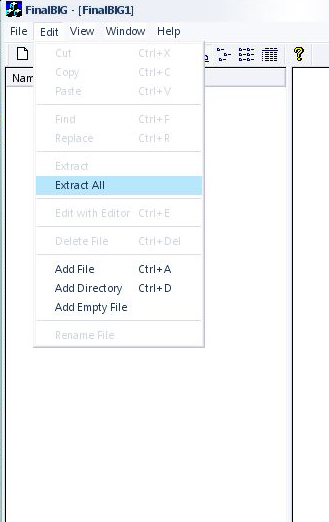 Après avoir cliqué un message s’affiche, vous demandant si vous voulez continuer. Naturellement cliquez sur « Ok », ensuite nouvel explorateur va s’ouvrir un peu différent du précédent, il vous suffit alors de sélectionner uniquement le répertoire principal du jeu (ou un autre répertoire de votre choix), comme ci-dessous :  Ensuite, cliquez sur « Ok », et patientez quelques secondes voir quelques
minutes le fichier ayant une taille de 500 Mo, ça ne s’extrait pas comme ça…
Lorsque FinalBig redeviendra fonctionnel c’est que l’extraction sera complète.
Donc pas la peine de s’exciter sur FinalBig …
Voilà, l’extraction est terminée !!! C’est bien beau tous ça, mais où sont les
fichiers extraits ?
Souvenez-vous que dans FinalBig, il y avait des fichiers sur la gauche, si on
s’y attarde un peu plus longtemps on remarque qu’il y a des adresses bien définit
pour chaque fichiers. En fait FinalBig a extrait les fichiers en suivant ces
adresses. Bref ! - Choix n°2 :Il n’y a rien de plus simple, allez dans le répertoire principal de jeu, ouvrez le dossier « data »,
dans ce dossier créez un dossier « audio », puis dans ce nouveau dossier créez encore un dossier « sounds ».
Vous devriez obtenir une adresse comme ceci : I-Capturez un son.A- La capture.Comme dans tout mes tutoriaux, je vais vous aider du début jusqu’à la fin, donc dans un premier temps il va falloir créer notre son, et oui ! Sachez qu’il y a tout de même quelques contraintes, le son doit être du type « mono » et au format wave. Mais ne vous en faites pas un bon logiciel qui fait tout ça et là pour nous aider ! Ce logiciel est « Audacity » je vous invite à le télécharger si vous ne l’avez pas encore. Il est disponible à cette adresse http://audacity.sourceforge.net/ . Une fois téléchargé et installé, ouvrez ce logiciel. Maintenant plusieurs possibilités s’offrent à vous pour la capture du son, soit vous possédez les films et vous voulez prendre les voix des films, soit vous souhaitez incorporer votre propre voix et dans ce cas vous devez posséder un microphone. 1/ Enregistrer à partir du filmDans un premier temps cherchez le passage exact du film que vous voulez enregistrer, une fois cela fait, ouvrez Audacity, et dans la case en haut à droite sélectionnez « mono mix » :  Puis mettez votre film en lecture et enregistrez le passage souhaité en appuyant sur le gros bouton rouge (le bouton enregistrement) et quand le passage est terminé appuyez sur le carré jaune (le bouton stop). Et voilà vous avez capturé votre son ! 2/ Enregistrer à partir d’un microTout d’abord vous devez vous assurer que votre micro est branché et qu’il fonctionne correctement. Lancez Audacity et dans la case en haut à droite sélectionnez « microphone » :  Ecoutez votre son et si jamais vous le trouvez trop fort, réglez le volume d’entré, c’est le réglage à côté du petit microphone que vous pouvez voir sur la photo précédente. B- L’exportationPour enregistrez votre son faites « Fichier » puis « Exporter en WAV… » : Entrez le nom de votre son et voilà, vous avez votre nouveau son, prêt à être inséré dans le jeu !
Je rappel que toutes les voix doivent être regroupées dans le dossier « sounds », que nous avons vu précédemment.
Les sons doivent être suffisamment amplifiés, vous constaterez par vous-même, que parfois le niveau sonore des sons
ajoutés est plus ou moins faible, mais tout dépend du fichier son que vous utilisez. Chaque fichier est différent
a ce niveau là ! Vous pouvez les amplifier à l’aide de « Audacity » ou alors il y a une petite astuce dans le codage
de l’INI à faire mais la première solution est la meilleure… II- Tutorial pour ajouter de nouvelles voix aux Héros.A- Voice.ini :Ce fichier est très important car c’est lui qui fait le lien entre les sons disponible et les sons utilisés par le jeu. AudioEvent AragornVoiceAttaque //ici il s’agit du nom qui figurera dans le fichier de l’objet, faites attention de ne pas utiliser un nom déjà présent. Sounds = gu_aragorn_attaque // le nom exact du fichier son, vous pouvez en mettre plusieurs, ainsi les voix varieront toute seule ! En fait la lecture des voix se fait en générale dans l’ordre, donc de gauche a droite. Volume = UNIT_RESPONSE_VOLUME MinVolume = UNIT_RESPONSE_MINVOLUME Type = world player voice SubmixSlider = voice End AudioEvent AragornVoiceEnterStateAttaque // on refait la même chose mais avec la notion de « enterstate » ne me demandez pas la différence je l’ignore o_O. Sounds = gu_aragorn_attaque Limit = 1 Volume = BATTLE_CHATTER_VOLUME MinVolume = BATTLE_CHATTER_MIN_VOLUME Type = world allies enemies voice shrouded SubmixSlider = voice MaxRange = BATTLE_CHATTER_RANGE PlayPercent = BATTLE_CHATTER_PLAY_PERCENT End Voilà il suffit d’ajouter ce code dans Voice.ini, essayer de garder votre code propre c’est pourquoi
je vous conseil d’ajouter ce code dans l’espace consacré a Aragorn. Votre son est prêt à figurer dans les autres fichiers de l’INI. AudioEvent AragornVoiceAttack Sounds = GUArago_voiatta GUArago_voiattb GUArago_voiattc GUArago_voiattd GUArago_voiatte GUArago_voiattf GUArago_voiattg GUArago_voiatth GUArago_voiatti GUArago_voiattj GUArago_voiattk GUArago_voiattl GUArago_voiattm gu_aragorn_attaque Volume = #ADD( UNIT_RESPONSE_VOLUME 100 ) MinVolume = #ADD( UNIT_RESPONSE_MINVOLUME 100 ) Type = world player voice SubmixSlider = voice Sounds = GUArago_voiatta GUArago_voiattb GUArago_voiattc GUArago_voiattd GUArago_voiatte GUArago_voiattf GUArago_voiattg GUArago_voiatth GUArago_voiatti GUArago_voiattj GUArago_voiattk GUArago_voiattl GUArago_voiattm gu_aragorn_attaque Limit = 1 Volume = #ADD( UNIT_RESPONSE_VOLUME 100 ) MinVolume = #ADD( UNIT_RESPONSE_MINVOLUME 100 ) Type = world allies enemies voice shrouded SubmixSlider = voice MaxRange = BATTLE_CHATTER_RANGE PlayPercent = BATTLE_CHATTER_PLAY_PERCENT End C’est aussi simple que ça ! Remarquez les mentions : Volume = #ADD( UNIT_RESPONSE_VOLUME 100 ) MinVolume = #ADD( UNIT_RESPONSE_MINVOLUME 100 ) C’est la petite astuce dont je vous ais parlé tout à l’heure, cela signifie qu'en plus du volume des voix régler dans les options, les voix seront augmenté de 100 pts dans cette exemple. B- Coder l’unité :Si vous avez juste ajouté un son a un AudioEvent déjà existant et utilisé par le jeu, vous n’avez pas
besoin de modifier le fichier INI de l’unité . ; *** AUDIO Parameters ***; ;VoiceAmbushed = AragornVoiceAmbush OBSOLETE VOICE VoiceAttack = AragornVoiceAttack // ce que l’on va modifier. VoiceAttackStructure = AragornVoiceAttackBuilding VoiceAttackMachine = AragornVoiceAttack VoiceAttackCharge = AragornVoiceAttackCharge VoiceEnterStateAttackStructure = AragornVoiceEnterStateAttackBuilding VoiceEnterStateAttackMachine = AragornVoiceEnterStateAttackBuilding VoiceEnterStateAttackCharge = AragornVoiceEnterStateAttackCharge ;VoiceCreated = AragornVoiceSalute VoiceFear = AragornVoiceHelpMe VoiceMove = AragornVoiceMove VoiceMoveToCamp = AragornVoiceMoveCamp VoiceMoveWhileAttacking = AragornVoiceDisengage VoiceEnterStateMove = AragornVoiceEnterStateMove VoiceEnterStateMoveToCamp = AragornVoiceEnterStateMoveCamp VoiceEnterStateMoveWhileAttacking = AragornVoiceEnterStateDisengage VoicePriority = 90 ;Default is 5. In mixed groups, Aragorn almost always 'wins' VoiceRetreatToCastle = AragornVoiceRetreat VoiceEnterStateRetreatToCastle = AragornVoiceEnterStateRetreat VoiceSelect = AragornVoiceSelectMS VoiceSelectBattle = AragornVoiceSelectBattle VoiceGuard = AragornVoiceMove Donc vous pouvez vous apercevoir qu’il y a quand même de nombreuses voix sans compter qu’il y a plusieurs voix pour chaque catégorie, pour qu’il n’y ai pas un effet répétitif. Donc nous allons modifier les lignes qui nous intéressent : VoiceAttack = AragornVoiceAttack VoiceEnterStateAttack = AragornVoiceEnterStateAttack Que vous modifiez-en: VoiceAttack = AragornVoiceAttaque ; AragornVoiceAttack VoiceEnterStateAttack = AragornVoiceEnterStateAttaque ; AragornVoiceEnterStateAttack Souvenez-vous que ce qui se trouve derrière un point virgule ( ; ) n’est pas pris en compte donc au lieu de l’effacer, et d’être dans une mauvaise position si on veut revenir à l’ancienne voix on utilise cela ! Donc maintenant quand Aragorn attaquera, il utilisera notre nouvelle voix ! C'est pas formidable ça ? III- Tutorial pour ajouter des voix aux pouvoirs des Héros.Nous dans une partie très intéressante… L’ajout de son au pouvoir ! Il y a plusieurs façons de donner un son a
un pouvoir. J’ai d’ailleurs un exemple qui utilise plus ou moins ces différentes méthodes… Vous l’aurez devinez
c’est notre Gandalf national !!! Je vais donc l’utiliser comme exemple tout expliquant les étapes. - Méthode n°1 :La plus simple. Elle consiste simplement à donner un son a un bouton, cela veut dire que lorsque
vous cliquerez sur un pouvoir le son se déclenchera automatiquement. Passons à la pratique, je prendrais le pouvoir « Mot De Mort » comme exemple. AudioEvent utilisé : Je l’ais totalement édité malgré l’existence de « AudioEvent GandalfSpellVoice » qui rempli les mêmes fonctions. AudioEvent GandalfVoiceWordOfPower Sounds = Gandalf-2 Priority = high Volume = #ADD( UNIT_RESPONSE_VOLUME 150 ) MinVolume = #ADD( UNIT_RESPONSE_MINVOLUME 150 ) Type = world player voice SubmixSlider = voice End A- CommandSet.ini :Ouvrez le fichier « CommandSet.ini » (data\ini), puis faite une recherche (Ctrl + f) pour trouver « GondorGandalfCommandSet ». Je rappel que le CommandSet est l’ensemble des boutons qu’une unité possède (Voir Image). Vous aurez alors ceci : CommandSet GondorGandalfCommandSet 1 = Command_ToggleStance 2 = Command_SpecialAbilityWizardBlast 3 = Command_GondorGandalfLightningSword 4 = Command_GandalfShadowfax 5 = Command_GondorGandalfIstariLight 6 = Command_SpecialAbilityWordOfPower 12 = Command_CaptureBuilding 13 = Command_AttackMove 14 = Command_Stop End  B- CommandButton.ini :Repérez alors la commande du bouton qui nous intéresse, pour nous se sera « Command_SpecialAbilityWordOfPower ». Une fois la commande copiée, ouvrez le fichier « CommandButton.ini », Ctrl + f et collez la commande. Vous trouverez alors ceci : CommandButton Command_SpecialAbilityWordOfPower Command = SPECIAL_POWER SpecialPower = SpecialAbilityWordOfPower ; Options = TextLabel = CONTROLBAR:WordofPower ButtonImage = Gandolf_radcircle;HSGandalfWordOfPower ButtonBorderType = ACTION DescriptLabel = CONTROLBAR:ToolTipWordofPower AutoAbility = Yes PresetRange = 120.0 ; UnitSpecificSound = InPalantir = Yes End Vous avez remarquez la mention « ; UnitSpecificSound » ? Il ne vous reste plus qu’à enlever-le « ; » puis à ajouter votre « AudioEvent » pour avoir le code suivant : CommandButton Command_SpecialAbilityWordOfPower Command = SPECIAL_POWER SpecialPower = SpecialAbilityWordOfPower ; Options = TextLabel = CONTROLBAR:WordofPower ButtonImage = Gandolf_radcircle;HSGandalfWordOfPower ButtonBorderType = ACTION DescriptLabel = CONTROLBAR:ToolTipWordofPower AutoAbility = Yes PresetRange = 120.0 UnitSpecificSound = GandalfVoiceWordOfPower InPalantir = Yes End Et voilà pour cette première méthode maintenant Gandalf a une voix pour son pouvoir « Mot De Mort ». - Méthode n°2 :Cette méthode sera sûrement la plus utilisé de tous, elle consiste à attribuer un son pour un pouvoir
directement dans le fichier de l’unité. Pour nous se sera « gandalf.ini » (data\ini\object\goodfaction\units\men).
Le fichier d’une unité possède (en général) toutes les caractéristiques de celle-ci, dont les pouvoirs. Il vous suffit de
rechercher le pouvoir auquel vous souhaitez ajouter un son. Le son sera alors jouer lorsque vous aurez visé (lors du clique sur une unité).
J’ai comme exemple le pouvoir « Epée d'éclairs ». AudioEvent GandalfVoiceAttackLightningSword Sounds = GUGanda_voiatcd Sounds = GUGanda_voiattc GUGanda_voiattd GUGanda_voiattg GUGanda_voiatti GUGanda_voiattj Volume = UNIT_RESPONSE_VOLUME MinVolume = UNIT_RESPONSE_MINVOLUME Type = world player voice SubmixSlider = voice End AudioEvent original modifié en : AudioEvent GandalfVoiceAttackLightningSword Sounds = Gandalf-6 ;GUGanda_voiatcd Sounds = ;GUGanda_voiattc GUGanda_voiattd GUGanda_voiattg GUGanda_voiatti GUGanda_voiattj Volume = #ADD( UNIT_RESPONSE_VOLUME 100 ) MinVolume = #ADD( UNIT_RESPONSE_MINVOLUME 100 ) Type = world player voice SubmixSlider = voice End J’ai simplement ajouté le son désiré, ajouter un « ; » avant les autres sons et j’ai rajouté la petite astuce pour
le son. Ajoutez donc ce code dans « Voice.ini ». ;------- LIGHTNING SWORD SPELL ----------------------------------------------------------- Behavior = UnpauseSpecialPowerUpgrade ModuleTag_LightningEnabler SpecialPowerTemplate = SpecialAbilityLightningSword TriggeredBy = Upgrade_GandalfLightningSword End Behavior = SpecialPowerModule ModuleTag_11 SpecialPowerTemplate = SpecialAbilityLightningSword UpdateModuleStartsAttack = Yes StartsPaused = Yes InitiateSound = GandalfVoiceAttackLightningSword ;this plays when he targets, not when he fires End Dans ce cas présent l’association d’un son existe déjà, mais c’est pour vous montrer où cela se passe. Voyer la mention « InitiateSound » c’est toujours sur le « Behavior » que vous vous pouvez associer un son. Attention car les « Behavior » comportant une mention « TriggeredBy » ne peuvent en aucun cas accueillir l’ « InitiateSound ». Behavior = UnpauseSpecialPowerUpgrade ModuleTag_LightningEnabler SpecialPowerTemplate = SpecialAbilityLightningSword TriggeredBy = Upgrade_GandalfLightningSword InitiateSound = GandalfVoiceAttackLightningSword -> GameCrash End Si la mention « InitiateSound » n’existe pas rajouter là. Il se peut que ça ne marche pas a tous les coups, si vous avez un
GameCrash lisez, vous serez alors informer sur l’endroit ou c’est produit l’erreur. Si c’est sur l’ajout d’un son, vous pouvez
peut-être ruser de la façon suivante. CommandButton Command_SpecialPowerSpawnTornado Command = SPECIAL_POWER SpecialPower = SpecialPowerSpawnTornado ButtonImage = HSGaladriel_NaturesWrath Options = NEED_TARGET_POS TextLabel = CONTROLBAR:GaladrielTornado ButtonBorderType = ACTION DescriptLabel = CONTROLBAR:TooltipGaladrielTornado RadiusCursorType = NaturesWrathRadiusCursor InPalantir = Yes End Copiez le SpécialPower (en gras), puis recherchez-le dans le fichier « SpécialPower.ini » . Vous devez trouver ce code : SpecialPower SpecialPowerSpawnTornado Enum = SPECIAL_SPAWN_TORNADO ReloadTime = 300000 ; in milliseconds RadiusCursorRadius = 70.0 InitiateAtLocationSound = TornadoSpawnMS ViewObjectRange = 400 // how far from hero the spell can be cast End Maintenant vous avez juste a modifié de la sorte sans oublier d’avoir crée votre « AudioEvent ». SpecialPower SpecialPowerSpawnTornado Enum = SPECIAL_SPAWN_TORNADO ReloadTime = 300000 ; in milliseconds RadiusCursorRadius = 70.0 InitiateAtLocationSound = GaladrielVoiceTornado ;TornadoSpawnMS ViewObjectRange = 400 // how far from hero the spell can be cast End Voilà pour cette deuxième méthode, plutôt pas mal non ? FXList FX_GandalfLightningSwordBlastWeapon ParticleSystem Name = LightningStrike FollowBone:Yes OrientToObject = Yes CreateBoneOverride = B_SWORDBONE TargetBoneOverride = BAT_PELVIS End ParticleSystem Name = LightningStrike2 FollowBone:Yes OrientToObject = Yes CreateBoneOverride = B_SWORDBONE TargetBoneOverride = BAT_PELVIS InitialDelay = 400 400 UNIFORM ;In milliseconds End ParticleSystem Name = LightningStrike3 FollowBone:Yes OrientToObject = Yes CreateBoneOverride = B_SWORDBONE TargetBoneOverride = BAT_PELVIS InitialDelay = 800 800 UNIFORM ;In milliseconds End A ce code je rajoute le son. N’oubliez pas le « Voice.ini ». FXList FX_GandalfLightningSwordBlastWeapon ParticleSystem Name = LightningStrike FollowBone:Yes OrientToObject = Yes CreateBoneOverride = B_SWORDBONE TargetBoneOverride = BAT_PELVIS End ParticleSystem Name = LightningStrike2 FollowBone:Yes OrientToObject = Yes CreateBoneOverride = B_SWORDBONE TargetBoneOverride = BAT_PELVIS InitialDelay = 400 400 UNIFORM ;In milliseconds End ParticleSystem Name = LightningStrike3 FollowBone:Yes OrientToObject = Yes CreateBoneOverride = B_SWORDBONE TargetBoneOverride = BAT_PELVIS InitialDelay = 800 800 UNIFORM ;In milliseconds End Sound Name = GandalfVoiceAttackLightningSword End End Voilà le son codé. Mais en réalité cette animation concerne les éclairs en eux même, et comme cette animation est
composé de plusieurs petites animations qui se répète, le son sera alors répété voir scratché !!! Ce n’est pas vraiment
le résultat espéré… Soit : Ou plusieurs code comme celui-ci :
FXList FX_GandalfIstariLight FXList FX_GandalfBeamWeapon
Sound Sound
Name = GandalfBeamWeapon Name = GandalfBeamWeapon
End End
ParticleSystem ParticleSystem
Name = GandalfIstariLightRays Name = GandalfIstariLightRays
Offset = X :0.0 Y :0.0 Z :20.0 Offset = X :0.0 Y :0.0 Z :20.0
OrientToObject = Yes OrientToObject = Yes
End SetTargetMatrix = Yes
End End
EndMais malheureusement pour nous ces codes ne concernent uniquement le moment où il tir avec son rayon, donc cela ne nous intéresse pas. Mais il y a un autre code que l’on peut trouver : FXList FX_GandalfStaffFlare ParticleSystem Name = GandalfStaffFlare AttachToObject = Yes AttachToBone = STAFF End Sound Name = GandalfIstariLightStart End End Avec quelque petite connaissance d’anglais on peut voir que cette animation concerne le bâton (« Staff »). Il vous suffit alors de créer un AudioEvent, il y en a déjà un de crée « GandalfVoiceAttackIstariLight ». Vous avez simplement à le modifiez. Pour moi ce sera : AudioEvent GandalfVoiceAttackIstariLight Sounds = GUGanda_spell1a ;GUGanda_voiatcd GUGanda_voiattc GUGanda_voiattd GUGanda_voiattg GUGanda_voiatti GUGanda_voiattj Volume = #ADD( UNIT_RESPONSE_VOLUME 100 ) MinVolume = #ADD( UNIT_RESPONSE_MINVOLUME 100 ) Type = world player voice SubmixSlider = voice End Et pour finir remplacez l’ « AudioEvent » dans « FxList.ini », comme ci-dessous : FXList FX_GandalfStaffFlare ParticleSystem Name = GandalfStaffFlare AttachToObject = Yes AttachToBone = STAFF End Sound Name = GandalfVoiceAttackIstariLight ;GandalfIstariLightStart End End De plus Minar a capturé et rassemblé pour vous plusieurs voix tout droit sorties des films! Un jolie travail, avec une très bonne qualité sonore, merci à lui!
Et le tour est joué !!! Ecrit par Minar et The Dead Player. |



Copyright © 2006 Tous droits réservés The Dead Player TM - Le contenu du site et les tutoriaux sont la propriété de leurs auteurs respectifs.
Toute reproduction totale ou partielle est interdite sans l'accord des auteurs.